This article is a guide on how to update your mail settings to secure SSL/TLS encryption on Outlook 365 or 2019 versions.
Currently, our servers allow connections without using SSL/TLS encryption, however we are transitioning our servers to require SSL/TLS encryption as this provides better security for our servers and clients.
1. Open Outlook, and select the File option in the top left corner of your screen
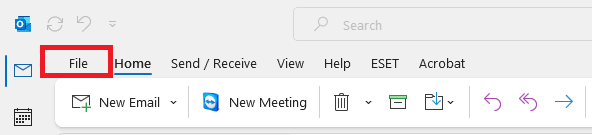
2. On the next screen, select Account Settings and then Manage Profiles
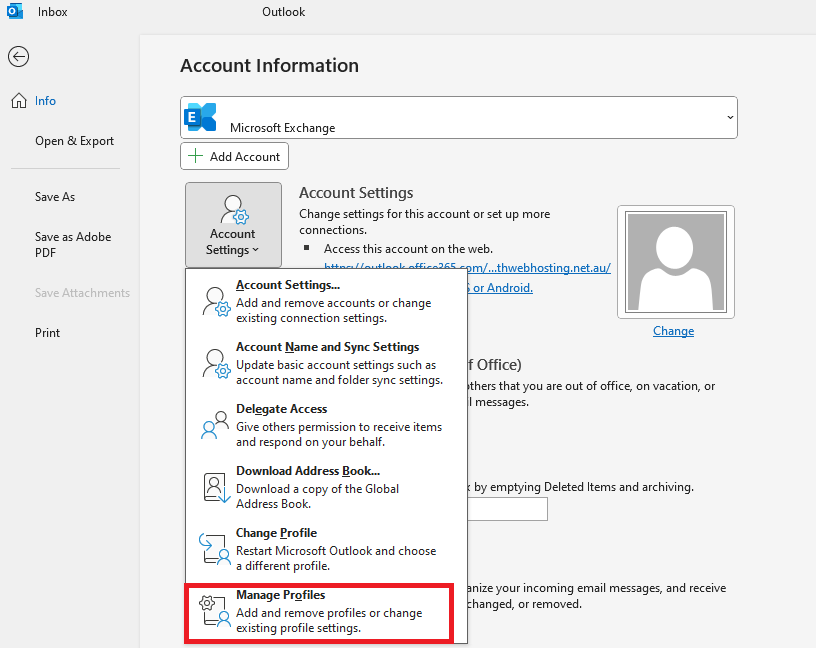
3. The window pictured below should pop up. Select Email Accounts.
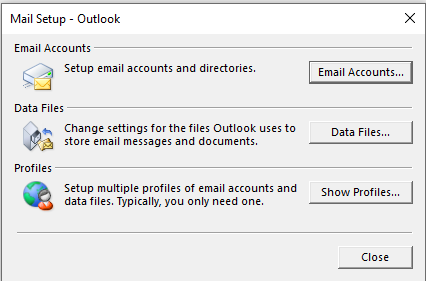
4. Select New to add a new account
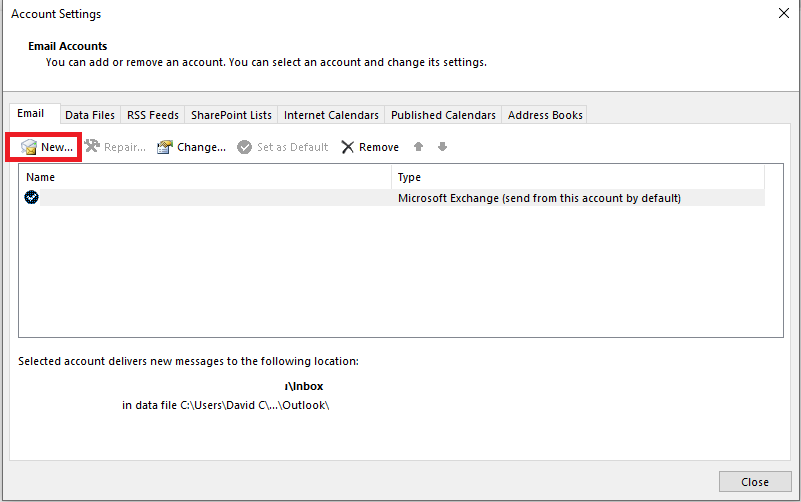
5. Please enter your account information.
The email address must be your full email address e.g. joe@yourdomain.com.au
Enter your password in the two places indicated and then click Next.
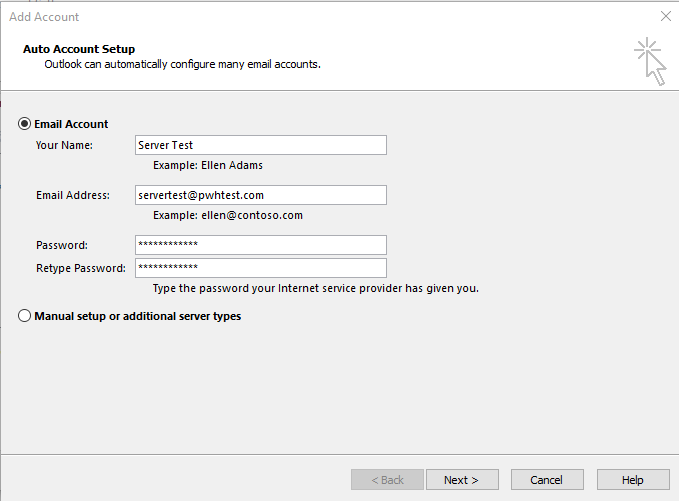
6. Outlook will now check your mail settings and attempt to send a test message. If this fails, please check your username and password are correct, or get in touch with Perth Web Hosting.
Once the account shows as successfully configured, select Finish
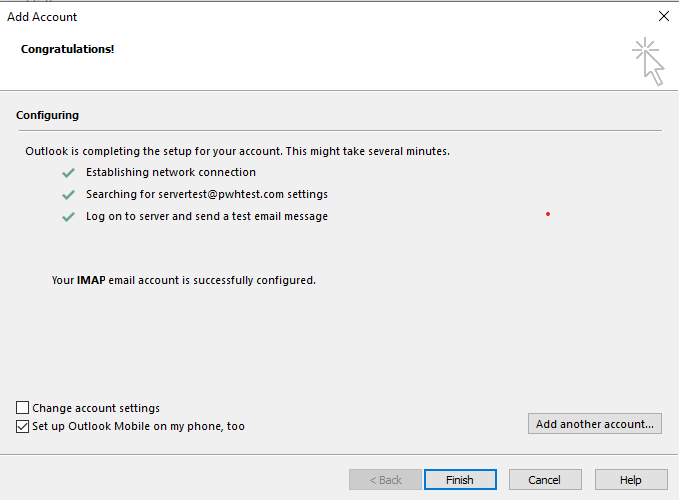
7. To check that an existing, or newly added account is using the secure settings, select the relevant account and then click Change
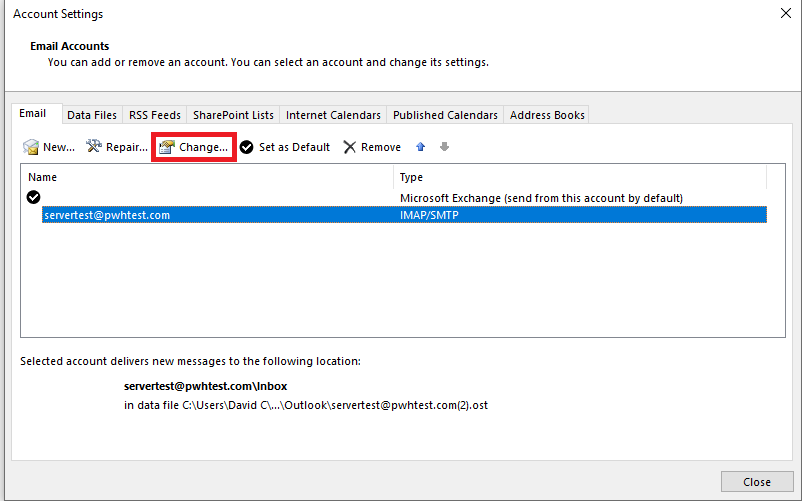
8. In the new window that opens, select More Settings
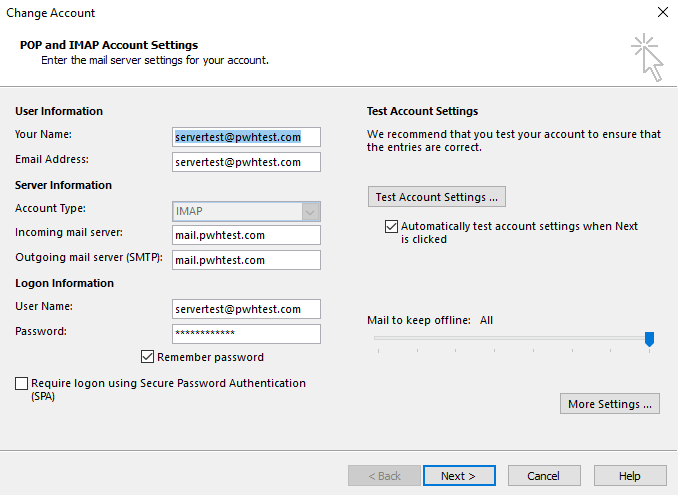
9. A new window will open with several tabs to select from. Select the Advanced tab.
Please ensure that your mail settings match those pictured below.
Incoming server (IMAP) port must be 993
Outgoing server (SMTP) port must be 465
Encrypted Connection type for both incoming and outgoing must be SSL/TLS
Once you have corrected your mail settings, or confirmed that your settings are correct click Ok
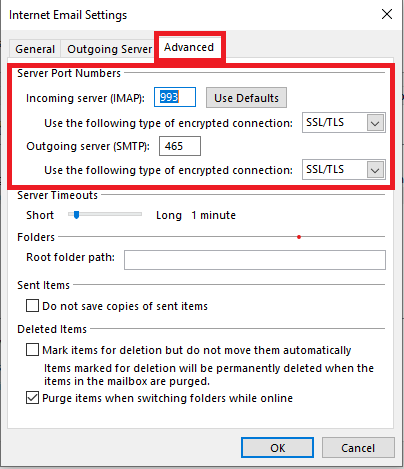
10. Your email account will now be using secure SSL/TLS mail settings

